 click to enlarge 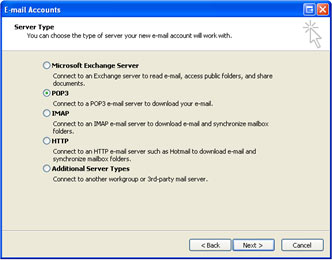 click to enlarge 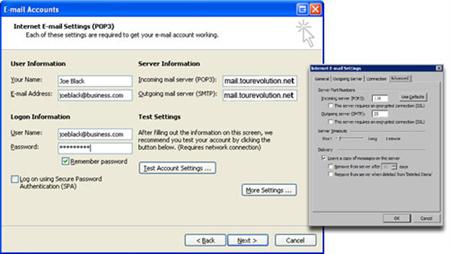 click to enlarge |
Setting up your ReserveGroup email address for Microsoft Outlook (2003) on a PC:
- Open Microsoft Outlook, and on the Tools menu, click Email Accounts...
- In the Email Accounts dialog box, click Add a new email account, and Click Next.
- In the next dialog window “Server Type”, Select POP3.
The Internet Connection Wizard will guide you through the account setup process.
- Fill in the fields for the User Information, Login Information & Server Information sections with the details below:
User Information: Type your name or business name as you would like it to appear on your outgoing email. Then type in the Email address (info@business.com) you want to set up.
Login Information: Type your username and password in the spaces provided.
Your username is the email address you are configuring.
Your password is the password supplied to you.
Server Information: Set the incoming mail server type to POP3.
Set Incoming mail server (POP3) to: mail.tourevolution.net
Set Outgoing mail server (SMTP) to: mail.tourevolution.net
Note: If your ISP is Xtra/Telecom – please set your Outgoing mail server (SMTP) to: smtp.xtra.co.nz
- Click on the 'More Settings...' button, click on the 'Advanced' tab and tick the checkbox 'Leave a copy of messages on the server', then click OK.
(This option will leave a copy of your messages on the server so you will be able to view them when you view your Emails via our WebMail facility by navigating to www.yourdomain.com/email)
- Your email account is now set up to use.
As a optional setting you can have your Outlook automatically checking for new messages every 15 minutes. This can be done by:
- Selecting Options from the Tools menu
- Click the Mail Setup tab and then click Send/Receive
- Under the heading “Setting for group ‘All Accounts’” click Schedule and automatic send and receive and set it to 15 minutes.
- Click OK
Depending on whether or not this is your main email address you may wish to set it as your default email account. This can be done by:
- Opening Microsoft Outlook, and on the Tools menu click 'Email Accounts'
- Selecting the ‘mail.tourevolution.net’ email account
- Clicking 'Set as Default', then click Finish.
Note:
You can also check your emails via a web browser (such as internet explorer) by browsing to www.yourdomain.com/email and using your email address and password to log in.