 |
| Adding an HTML Signature to Outlook 2007 |
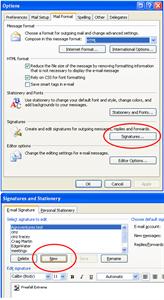 click to enlarge 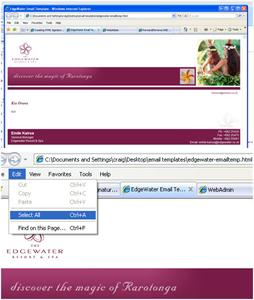 click to enlarge 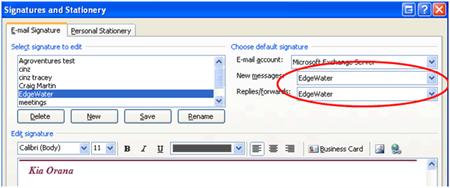 click to enlarge |
Below are some instructions to help you add an email signature to Outlook 2007. In Outlook 2003 it was quite straight forward and they have changed it back to the same way in later versions of Outlook. However Outlook 2007 is not the same and a little more complicated.
- Open Outlook 2007, and then open the signature file you were supplied in Internet Explorer, to do this double click on the signature file and it should open in Internet Explorer, or you can right click on the file and choose “Open with...” and select Internet Explorer.
- In Outlook, go to the 'Tools' menu and click on 'Options'. From the 'Options' window, click on the “Mail Format” tab. Then click on the 'Signatures' button.
(Also make sure that the Message format (the first option) is set to 'HTML')
- Then in the 'Signatures' window, click on the “New” button, then in the little box that pops up give your new signature a name (It can be anything, your name is a good idea).
- Then in the browser window you opened earlier with your signature in it, click on the 'Edit' menu and click on “Select All”, and then click the 'Edit' menu again, but this time click 'Copy' (or you can use shortcut keys, hold down Ctrl + A to 'Select All', and hold down Ctrl + C to 'Copy'.
- Then switch back to the 'Edit Signatures' screen in Outlook, and right click in the main editing area, and click on paste. This should display what your signature will look like and what it looked like in the browser that you just copied it from. This is also where you can make any changes to the text you might want to do.
- Now click the 'Save' button, and it should appear in the list of signatures that you have available on your computer (if it is not there already).
- Finally you will need to add your new signature as the default signature for emails that send or reply to. To do this there are two drop down boxes on the 'Signature Edit' window, on the right hand side of the window. You should be able to select your new signature from the drop down and repeat for the “Replies/forwards” drop down as well.
If you have any Questions you can get in contact with support (support@reservegroup.co.nz or (07) 541 1111) and they can take you through it over the phone if you need to.
|
|
|
|
 |